¶ DaVinci Resolve
¶ Installation:
DaVinci Resolve works out of the box on Nobara using Nobara's DaVinci Resolve Wizard.
DaVinci Resolve version upgrades should also be done using this method.
Please note that DaVinci Resolve will NOT work if you do not use Nobara's DaVinci Resolve Wizard.
Nobara provides a runtime package that is preloaded with Resolve in order for it to work properly.
Nobara additional modifies the Resolve shortcuts in order to preload the runtime.
- Open the Nobara DaVinci Resolve Wizard from the Nobara Welcome App:

-
Click the
Download DaVinci Resolveurl in the wizard to download the latest DaVinci Resolve .zip file. -
Click the
Select Downloaded Filebutton to select the .zip file you just downloaded. -
Once the file has been selected, The wizard will proceed to install ROCm packages for AMD hardware, then it will either install or upgrade DaVinci Resolve depending on whether or not you have it installed. It will display
Running DaVinci Resolve installer...like so:

All operations will occur in the background. Once the wizard has finished you should see a new popup showing DaVinci Resolve installed Successfully!:

¶ Usage with AMD:
Resolve does not have or support GPU Encoding with AMD GPUs, however it does support H264/H265 Decode support. If you installed using the Nobara resolve wizard it should install the rocm-meta package, which inclids rocm-opencl and opencl-filesystem packages needed for Resolve to allow AMD gpu decoding. Alternatively you can install the optional rocm-meta entry in the Nobara Driver Manager.
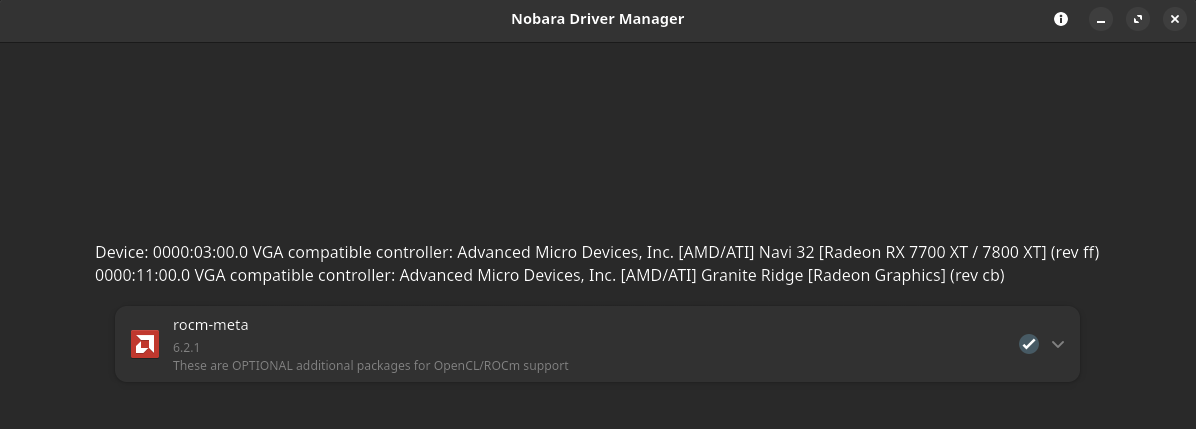
¶ Usage with Nvidia:
Resolve does support H264/H265 GPU Encoding with Nvidia GPUs via CUDA. Nobara's Nvidia driver stack should have basic CUDA support integrated, however you may additionally need to install the cuda-devel package or alternatively install the optional cuda-devel entry in the Nobara Driver Manager.
¶ Usage on Laptops with iGPU + dGPU combination:
iGPU = integrated GPU
dGPU = dedicated GPU
DaVinci Resolve renders in OpenGL. This means if you are on a laptop that has a dGPU you need to launch resolve with environment variables to allow it to use the dGPU:
¶ H264/H265/ProRes/(and AV1 if GPU hardware supports it):
¶ Decode:
Please note that the free version of resolve does NOT support H264/H265 x264/x265 decoding. Only the paid version allows GPU decoding. Hardware H264/H265 decode on AMD requires rocm-meta package and the studio version.
¶ Encode:
As noted, H264/H265 Hardware Encode support in Resolve is limited to Nvidia GPUs, however by default there is not any x264/x265 Softtware CPU encoder either, meaning if you do not have an Nvidia GPU, there is no way to encode H264/H265 or x264/x265 out of the box.
HOWEVER, if you have the Studio version of DaVinci Resolve, there are FREE plugins that provide both x264/x265/ProRes encode support AND GPU encode support via VAAPI for h264/h265/AV1!
Davinci Resolve itself provides examples on creating encoder plugins, from which the community has both created and provided for usage with Resolve.
From the Resolve forums:
https://forum.blackmagicdesign.com/viewtopic.php?f=21&t=125570&start=100#p1071647
Some people have started using the plugins on Linux as well so I made sure build instructions were available for both Windows and Linux.
https://github.com/UDaManFunks/x264_encoder
https://github.com/UDaManFunks/x265_encoder
https://github.com/UDaManFunks/x265_encoder_10b
https://github.com/UDaManFunks/prores_encoder
And more from the community for VAAPI encode:
https://github.com/nowrep/dvcp-vaapi
x264/x265/ProRes FREE plugins:
https://devbuilds.nobaraproject.org/DR-x264-x265-prores.tar.gz
Additionally, GPU VAAPI h264/h265/AV1 encoders for AMD/Intel FREE plugins:
https://devbuilds.nobaraproject.org/DR-vaapi.tar.gz
Download and extract the plugins:
$ cd Downloads/
$ tar -xf DR-x264-x265-prores.tar.gz
$ tar -xf DR-vaapi.tar.gz
Move them to the Resolve IOPlugins folder:
$ sudo mv DR-x264-x265-prores/*dvcp.bundle* /opt/resolve/IOPlugins/
$ sudo mv DR-vaapi/*dvcp.bundle* /opt/resolve/IOPlugins/
And that's it, Resolve should now have H264/H265/ProRes CPU encoding support AND AMD/Intel GPU H264/H265/AV1 VAAPI Encode support:
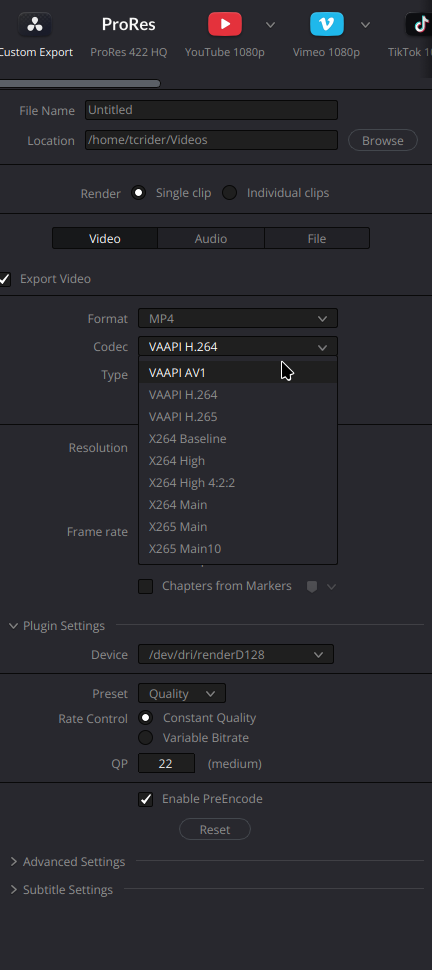
¶ AAC Audio:
Resolve does NOT support AAC Audio. It is recommended that you either record using PCM audio (FFMpeg PCM in OBS-Studio).
If you need to convert existing footage from AAC audio to PCM it can be done from the command line using a script for ffmpeg. The following script can be used to convert multiple files inside a folder:
#!/bin/bash
EXT=.mkv
mkdir -p converted
for f in *$EXT; do
NAME=$(echo $f | sed "s/$EXT//g")
ffmpeg -i "$f" -map 0:0 -map 0:1 -map 0:2 -vcodec copy -acodec pcm_s24le -f mov converted/"$NAME".mov
done
Usage:
-
Copy the script to a text editor
-
Replace “.mkv" in the script with your media format.
-
If you only have one audio channel, remove
-map 0:1 -map 0:2from the script. -
Alternatively, if you have additional audio channels, you will need to map each one. Example for 5 channels:
-map 0:0 -map 0:1 -map 0:2 -map 0:3 -map 0:4
- Then save the script and make it executable in a terminal. We named ours ‘convert.sh’:
chmod +x convert.sh
- Copy or move your media to the same folder as the script, then run the script:
./convert.sh
The resulting file will be a “.mov" file placed in the “converted” folder which can then be imported.